The "Pen" tool provided by the web graphics editing system  can be used to draw images with high precision.
can be used to draw images with high precision.
Note: When drawing, selecting a tool other than the "Pen" tool indicates that the drawing is completed and you have excited the drawing mode.
Path segments and points
A path consists of one or more straight or curved segments. Anchor points mark the endpoints of a path segment. On a curved segment, each selected anchor point displays one or two direction lines , and the direction lines end with direction points . The positions of the direction lines and direction points determine the size and shape of the curved segment. Moving these elements will change the shape of the curve in the path.
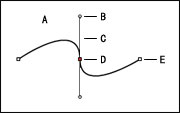
Path
A. Curve segment B. Direction point C. Direction line D. Selected anchor point (displayed in red) E. Unselected anchor point
A path can be closed , with no start or end point (for example, a circle); it can also be open , with obvious endpoints (for example, a wavy line).
Smooth curves are connected by anchor points called smooth points. Sharp curve paths are connected by corner points .
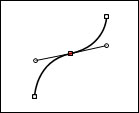
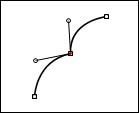
Smooth points and corner points
When a direction line is moved on a smooth point, the curve segments on both sides of the smooth point are adjusted at the same time. In contrast, when a direction line is moved on a corner point, only the curve segments on the same side as the direction line are adjusted.
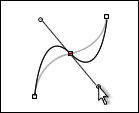
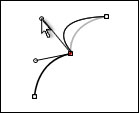
Adjusting Smooth Points and Corner Points
Drawing Straight Segments with the Pen
The simplest shape you can draw with the Pen tool is a straight line, created by clicking the Pen tool to create two anchor points. Continue clicking to create a polygon consisting of straight segments connected by corner points.
1) Click the Pen tool.
2) The following drawing steps are the same as for drawing a polygon , but be careful not to drag the anchor points.
Drawing Curves with the Pen
You can create a curve by adding an anchor point where the curve changes direction, and then dragging the direction lines that form the curve. The length and slope of the direction lines determine the shape of the curve.
If you drag a curve using as few anchor points as possible, it is easier to edit the curve and the system can display them more quickly. Using too many points can also cause unnecessary bumps in the curve. Draw widely spaced anchor points and practice designing the shape of the curve by adjusting the length and angle of the direction lines.
1) Click the Pen tool.
2) Position the mouse to the starting point of the curve and hold down the mouse button. The first anchor point appears.
3) Drag to set the slope of the curve segment you want to create, and then release the mouse button.
Generally speaking, extend the direction lines about one-third of the distance to the next anchor point you plan to draw. (You can adjust one or both ends of the direction line later.)
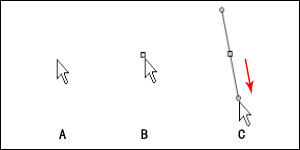
Drag the first point in the curveA
. Position the starting pointB. Start dragging (mouse button down)C. Drag to extend the direction linesPosition
the mouse where you want the curve segment to end, and do one of the following:
To create a C-shaped curve, drag in the opposite direction of the previous direction line. Then release the mouse button.Draw
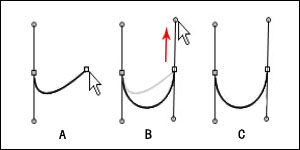
the second point in the curveA
. Start dragging the second smooth pointB. Drag away from the previous direction line, creating a C-shaped curveC. Result after releasing the mouse buttonTo
create an S-shaped curve, drag in the same direction as the previous direction line. Then release the mouse button.Draw an
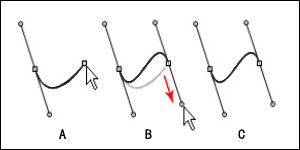
S-curveA
.
Start dragging a new smooth pointB. Drag in the same direction as the previous direction line, creating an S-shaped curveC. Result after releasing the mouse button5
) Continue dragging the Pen tool from different locations to create a series of smooth curves. Note that you should place anchor points at the beginning and end of each curve, not at the vertices of the curve.
6) Complete the path by doing one of the following:
To close the polygon, position the mouse over the first anchor point and click to close the shape. Or when the last anchor point is defined, click the "Primary Selection" tool, select the unclosed shape (the selected state is pink), and press the space key to complete the closing.
To keep the path open, when the last anchor point is defined, click the "Primary Selection" tool to exit editing.